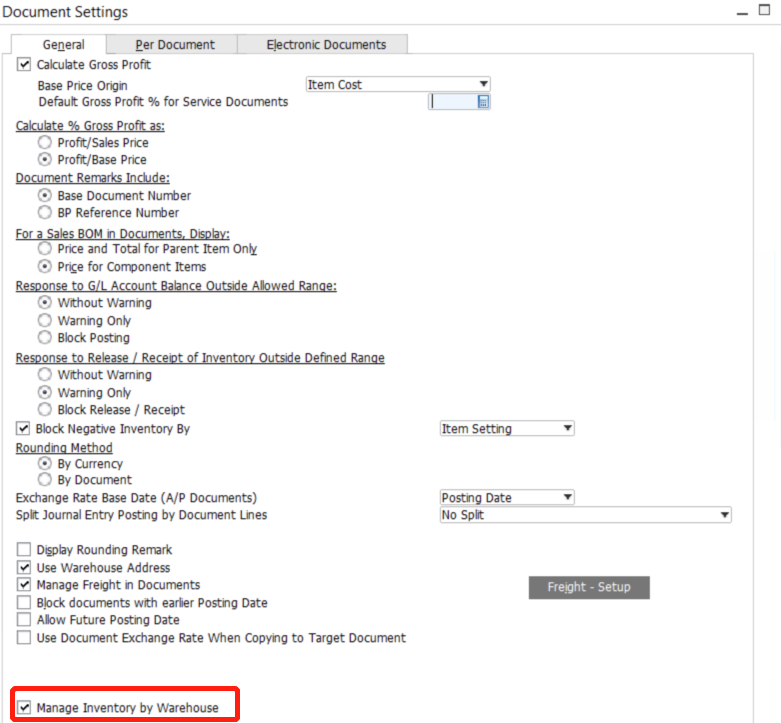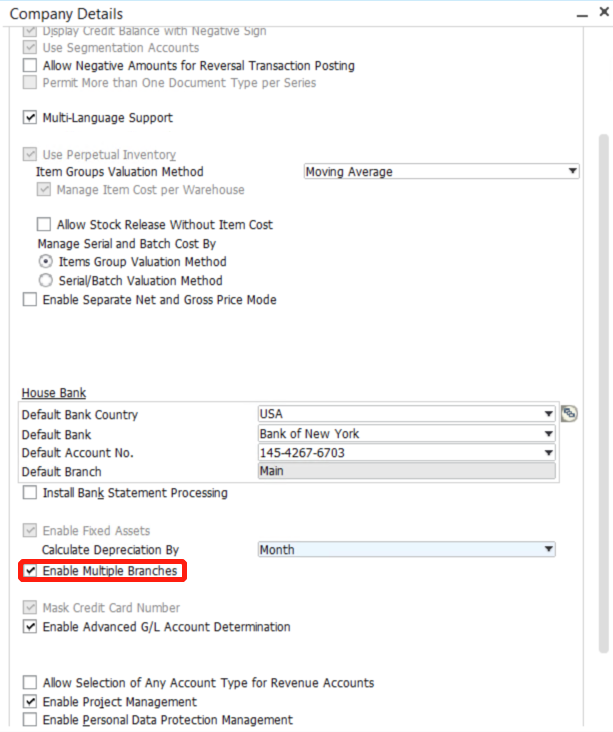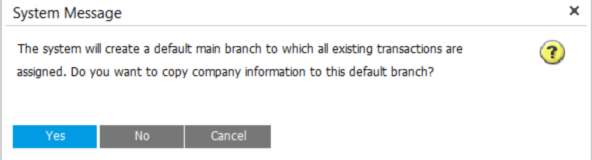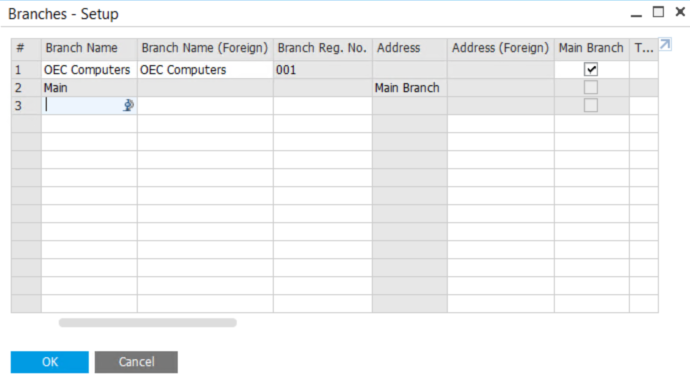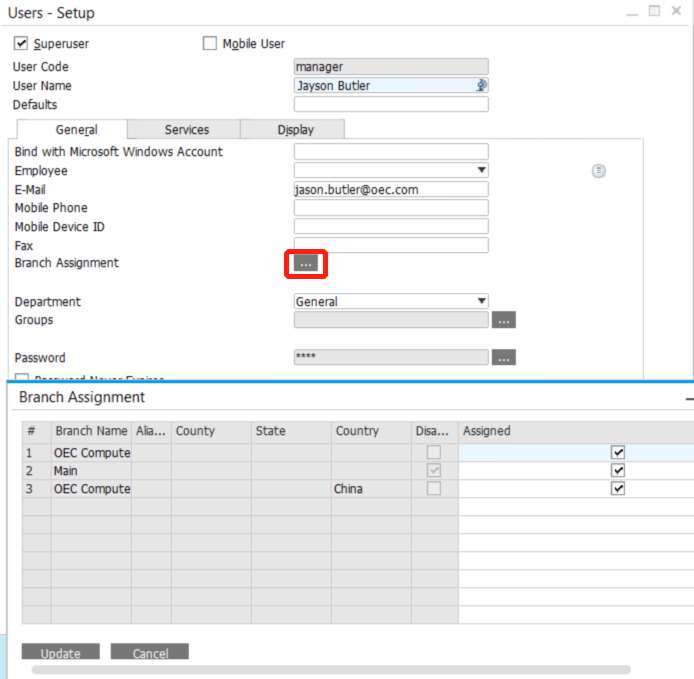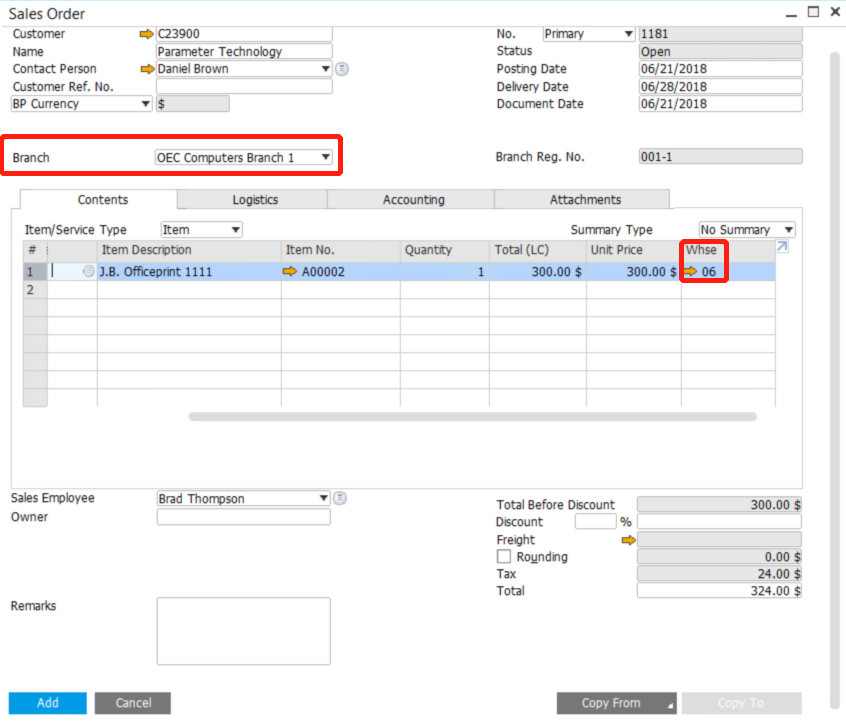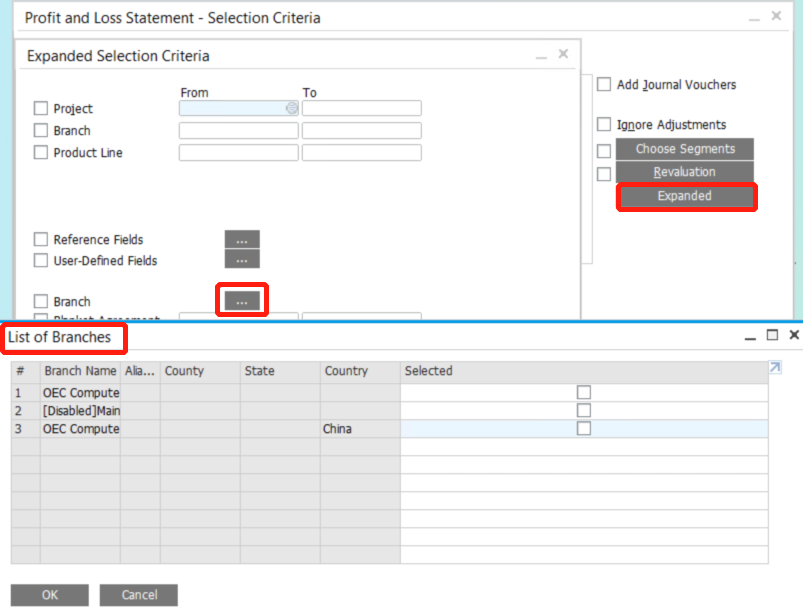Suppose you have more than one branch, and you hope to share information between branches to avoid duplications while managing and monitoring separated business units.
Multi-branches in SAP Business One is suitable in this situation.
It allows automatic allocation of transactions to a branch using user defaults, and the users can then run accounting and financial reports per branch.
Setup
Before enabling the Multiple Branches option, you need to make sure that the company manages the inventory by warehouse, which allows you to assign the warehouses to the relevant branches. To achieve this step, go to Administration > System Initialization > Document Settings > General and select “Manage Inventory by Warehouse”.
Then go to Administration > System Initialization > Company Details > Basic Initialization and choose “Enable Multiple Branches”.
When you enable multiple branches, a default main branch is created. A window will show up as below. The choice will only affect address information.
If you choose Yes, the company name and address, as well as existing transactions, will be assigned to the default main branch. Otherwise the address will not be assigned to the default main branch.
If there is any existing transaction, the Branch Registration Number window appears. Please Note, that the registration number for the default main branch cannot change after activating multiple branches because transactions exist with the branch. Therefore, ensure that you enter the correct or appropriate registration number in this step.
Finally, go to Administration > Setup > Financials >Branches and setup branch name, default warehouse ID, country and other information.
Usage
Branch assignment
Branches can be setup for specific people based on company’s needs. Go to Administration > Setup > General > Users and click Branch assignment. Here in the example below, the user Jayson Butler is assigned to all branches.
When he logs into SAP B1, he needs to decide which branch to log in to. The choice can be changed without logging out by click the icon below.
Document Assignment
Let’s use sales order as an example. Go to Sales order and choose the customer. Users can choose the branch in the document. This choice makes sure all business activities can be referred to a business unit.
Please make sure the warehouse is the same as the branch’s warehouse, otherwise the system will give you the “Warehouse is not assigned to the same branch as the document” error.
Separate Reports
Use Reports > Financials > Financial > Profit and Loss Statement. Click extend and choose the branch. Then the report of the specific branch will show up.
A more complete treatment of the multiple branches function can be found in the brochure below. Please do not hesitate to contact with us if you need more information.